How to Use the MHS GENESIS Patient Portal
Explore our step-by-step tutorials on how to use some of the most popular MHS GENESIS Patient Portal features.
Tutorials Available
Jump to the tutorial you need with the links below:
Each tutorial features screenshots of the MHS GENESIS Patient Portal so you have a visual reference in addition to step-by-step instructions.
If you have not established a DS Logon, follow the steps provided via the
MHS GENESIS information page.
Prescription Request and Renewals, Referrals/Paperwork/Messages
1. From the MHS GENESIS Patient Portal Dashboard, choose ‘Messaging’ or ‘Medications.’
2. In the ‘Messaging’ menu, select the ‘Send a Message’ option. After reaching the ‘New Message’ page, select the appropriate patient.
3. In the ’To’ field, search for the appropriate clinic name (see name reference list). All clinics start with USAF Academy.
4. Type the subject, attach relevant files, and write your message.
5. Click ‘Send.’
The following USAF Academy Clinics have direct appointment booking available via the MHS GENESIS Patient Portal:
- USAF Academy Cadet Medicine (Cadets only)
- USAF Academy Cadet Standards (Cadets only)
- USAF Academy Allergy and Immunizations (Immunizations only)
- USAF Academy Warrior Medicine (Active duty service members only)
1. From the Dashboard, choose ‘Appointments.’
2. Click ‘Schedule a New Appointment’, using the panel on the left side of screen.
3. Change the search option from ‘Provider’ to ‘Visit Reason.’
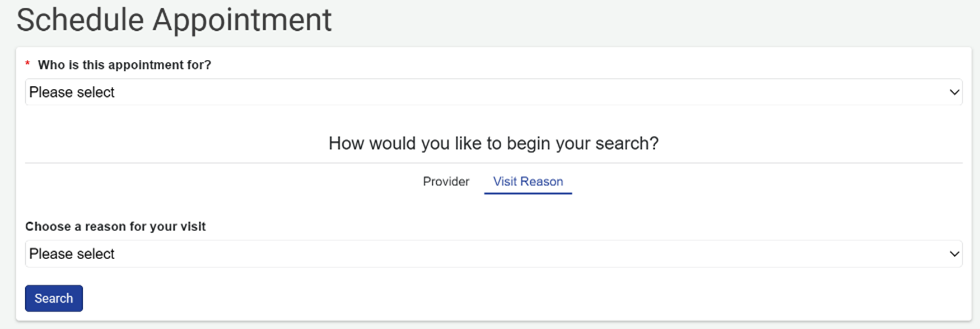
4. Choose the patient the message is for (if applicable due to dependents).
5. Choose the reason for your visit (‘Military Medicine In-Person Visit’ or ‘Immunizations’).
6. Click ‘Search.’
7. Use the dropdown to select the appropriate clinic – all clinics begin with, ‘Air Force Medicine USAF Academy…
8. ’Click ‘Next.
9. First available appointment options will display.
10. Click 'Select' if those options are desired.
11. To change filter of date range or specific provider, use those drop down selections at the top of the screen and then click 'Select' on the desired appointment.
12. Provide reason for visit in the block titled ’Describe any specific requests or special needs you want us to consider in preparation for your visit.
13. Identify best contact method for the appointment, ‘Patient Portal Message’ or ‘Phone.’
14. Click in the selection box if you want an email with appointment details.
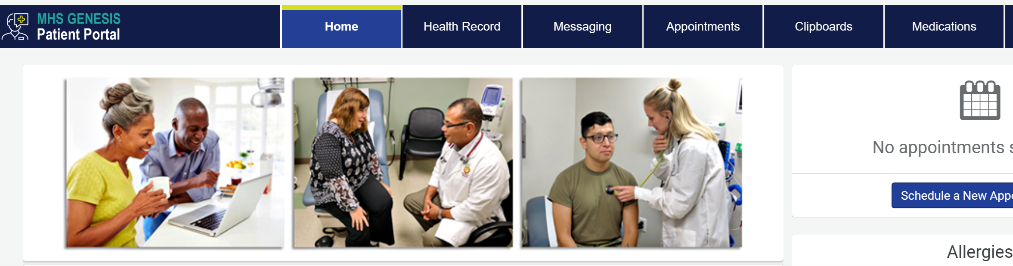
2. Change the search option from ‘Provider’ to ‘Visit Reason.’
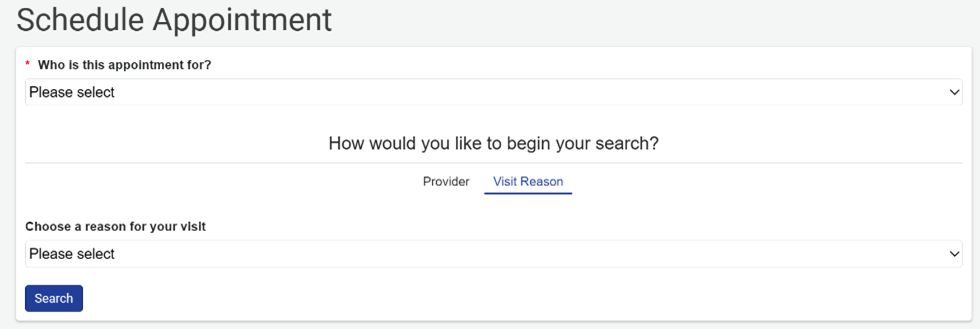
3. Choose the patient the message is for (if applicable due to dependents).
4. Choose ‘Request Appointment (Other) Online’ in the field, ‘Choose a reason for your visit.’
5. Click ‘Search.’
6. In the ’Send request to’ field, search for the appropriate clinic name (see name reference list). All clinics start with ‘USAF Academy.’
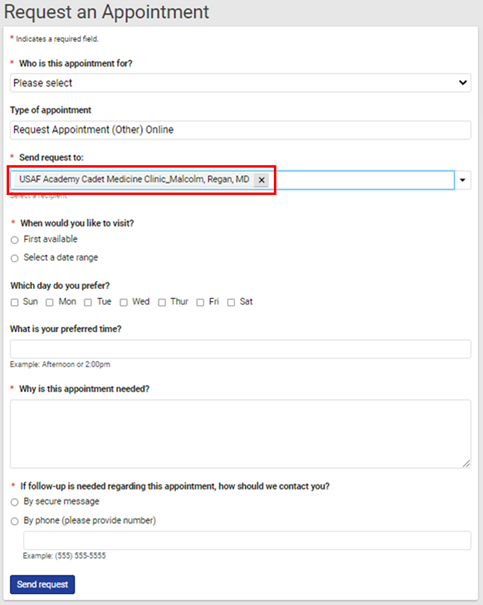
7.Fill in all required fields to provide the clinic staff with information needed to fulfill your appointment request.
8. Click ‘Send Request.’